Вставка формул в текстовый документ
Тема урока : «Вставка формул в текстовой документ».
Цели урока:
- Приобрести навык работы в MS Word.
- Научиться оформлять математические формулы с помощью редактора формул.
- Совершенствовать культуру оформления документов.
Тип урока : урок изучения нового материала.
Оборудование : компьютеры, мультимедийный проектор, карточки с заданиями.
Ход урока:
1. Орг. момент.
2. Мотивация:
Ученикам все чаще приходиться печатать разные текстовые документы с использованием формул, и они обращаются за помощью. Поэтому я считаю, что тема «Вставка формул в текстовой документ» обязательна для изучения.
3. Объяснение нового материала:
Редактор Формул – это отдельная программа, которая может работать совместно с редактором Word и электронной таблицей Excel. В программе Microsoft Word средством ввода формул является редактор формул Equation 3.0. Он позволяет создавать формульные объекты и вставлять их в текстовой документ. При необходимости вставленный объект можно редактировать непосредственно в поле документа.
4. Под руководством учителя ребята выполняют работу на компьютере:
- Открыть программу Microsoft Word.
- Выполнить команду Вставка – Объект; выбрать Тип объекта Equation 3.0. на вкладке Создание.
- Открывается панель управления Формула, при этом строка текстового процессора замещается строкой меню редактора формул.
- Выполняем настройку шрифтов для различных элементов, входящие в формулы. Команда Стиль – Определить. Эта настройка обязательная, но выполнить ее достаточно один раз.
- Панель инструментов редактора формул содержит два ряда кнопок. Кнопки нижнего ряда создают своеобразные шаблоны, содержащие поля для ввода символов. Заполнение этих полей может производиться с клавиатуры. Переходы между полями выполняются с помощью клавиш управления курсором.
- Ввод и редактирование формул завершается нажатием клавиши ESC или закрытием панели редактора формул.
- Для редактирование формулы непосредственно в документе достаточно выполнить не ней двойной щелчок.
- Даётся время на более тесное знакомство с объектом.
- Верхняя строка кнопок на данной панели предназначена для вставки более 150 математических символов.
- Нижняя строка формул предназначена для вставки шаблонов, таких как интегралы, знаки суммы, матрицы и т. д. Многие из шаблонов содержат поля для ввода индексов, чисел.
Обратите внимание
При работе с редактором формул следует стремиться к максимальной полноте вводимых выражений. Рекомендуется не использовать символы русского алфавита. Не работает клавиша Пробел.
5. Работа с классом.
С помощью проектора на экран выводиться описание кнопок на панели инструментов Редактора Формул.
В общем, рассмотреть все. Обратить особое внимание на кнопки: символы сравнения, символы математических операторов, парные скобки, дроби и корни, верхние и нижние индексы.
6. Практическая работа:
Набрать формулы:
Один из учеников вслух комментирует, как нужно выполнять задание.

7. Самостоятельная работа:
Самостоятельная работа предлагается разная по уровню сложности. Ребята должны сами оценить свои возможности и выбрать себе вариант. Если остаётся время можно взять дополнительный вариант.
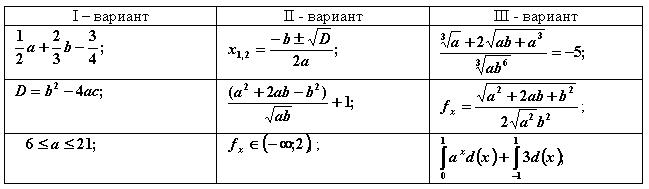 1
1
8. Рефлексия:
- С каким программным средством ввода формул мы сегодня познакомились?
- Расскажите этапы установления Equation 3.0.
- На что необходимо обратить внимание при работе с редактором формул.
- Как вы считаете, на какие кнопки, по вашему мнению, нужно обратить особое внимание.
9. Подведение итогов.
10. Домашнее задание. Выучить описание кнопок. Подобрать текст с применением формул.
Список литературы:
- С. В. Симонович. Информатика. Базовый курс. 2 – е издание. Питер, 2003 год.
- В. Б. Комягин. Компьютер для студентов. Учебное пособие. Издательство Триумф, 2003г.
- А. Х. Шелепаева. Поурочные разработки по информатике. Москва: Вако, 2005 год.
- Ю. И. Калашников, Е. Ю. Чурюмова. Информатика. Форматирование компьютерных компетенций: практические работы. Волгоград: 2007 год.
Практическая работа № 6
Тема: Вычисления в таблицах
Цель занятия : Изучение основных приемов выполнения расчетов в таблицах Word
ТЕОРЕТИЧЕСКИЙ МАТЕРИАЛ
Чтобы вставить формулу в ячейку таблицы надо:
- Выделите ячейку таблицы, в которой должен находиться результат. Если ячейка не пустая, удалите ее содержимое.
- В разделе Работа с таблицами на вкладке Макет в группе Данные нажмите кнопку Формула .
- В диалоговом окне Формула выполните одно из указанных ниже действий.
|
Местонахождение складываемых чисел |
Содержимое поля Формула |
|
Над ячейкой |
SUM(ABOVE) |
|
Под ячейкой |
SUM(BELOW) |
|
Над ячейкой и под ней |
SUM(ABOVE,BELOW) |
|
Слева от ячейки |
SUM(LEFT) |
|
Справа от ячейки |
SUM(RIGHT) |
|
Слева и справа от ячейки |
SUM(LEFT,RIGHT) |
|
Слева от ячейки и над ней |
SUM(LEFT,ABOVE) |
|
Справа от ячейки и над ней |
SUM(RIGHT,ABOVE) |
|
Слева от ячейки и под ней |
SUM(LEFT,BELOW) |
|
Справа от ячейки и под ней |
SUM(RIGHT,BELOW) |
- Нажмите кнопку ОК
В формулах также можно использовать:
Знаки операций (+ – * / % ^ = < > <= >= <>)
Встроенные функции:
AVERAGE () – вычисление среднего значения
COUNT () – подсчет числа значений в указанном диапазоне
MAX () – нахождение максимального значения в указанном блоке ячеек
MIN() – нахождение минимального значения в указанном блоке ячеек
SUM() – нахождение суммы чисел в указанном
PRODUCT() – произведение чисел в указанном диапазоне
Каждый столбец таблицы имеет свое имя, которое обозначается латинской буквой A, B, C, D, E, F, G, H и т.д.
Строки нумеруються целыми числами от 1 в порядке возрастания. Таким образом любая ячейка имеет свой адрес (ссылку), например А1, С10 и т.д.
Ход работы:
- Откройте файл Таблица_3.docx
- Сохраните его под новым именем Таблица_4.docx в своей папке
- Дополните таблицу строками и столбцами как на образце ниже:
4. Выполните подсчет количества оценок Отлично, Хорошо, Удовлетворительно и Неудовлетворительно по каждой группе по двум дисциплинам (строки – ВСЕГО )
5. Определите число студентов сдававших экзамены по каждой группе по двум дисциплинам. Для этого, например, для группы МК-1 можно воспользоваться одной из двух формул:
SUM(LEFT)-G3 или =SUM(C3:F3) или =С3+D3+E3+F3
6. Сохраните файл Таблица_4.docx в своей папке
7. Создайте новый текстовый документ Таблица_5.docx
8. Оформите таблицу по образцу приведенному ниже
9. Выполните расчеты в таблице с помощью формул
10. Измените некоторые значения количества конфет у героев и выполните пересчет формул в таблице
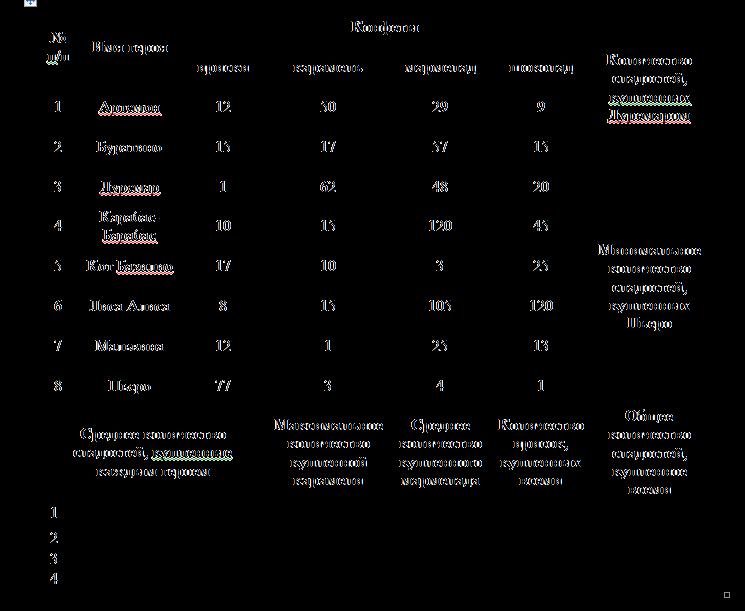
Анализ результатов работы
Практическая работа
«ВВОД, РЕДАКТИРОВАНИЕ И ФОРМАТИРОВАНИЕ ФОРМУЛ В ТЕКСТОВЫХ РЕДАКТОРАХ»
Цель работы: получить начальные навыки работы с формулами в текстовом редакторе, познакомиться с основными приемами редактирования и форматирования формул.
Порядок выполнения:
Загрузите текстовый процессор WORD .
Вставка формулы
Предположим, что необходимо в тексте ввести сложную формулу. Для этого в то место, в которое будем вставлять формулу, нужно поставить курсор. Затем в меню «Вставка» выбрать пункт «Объект» и в открывшемся окне выбрать объект «Microsoft Equation 3.0».
После того, как вы выбрали необходимый объект и нажали «ОК», перед вами откроется редактор формул Microsoft Word. При этом все панели заменятся на другие панели редактора формул:
Теперь можно начать непосредственный ввод формулы в поле для вставки, используя при этом элементы формул (дроби, подстановочные знаки и другое).
Например, выбрать дробь или корень с помощью соответствующего раздела меню Формула, во всплывающем подменю нажать на соответствующий вид формулы.
При нажатии на значок произойдет вставка элемента «Дробь» вместе с полем, в которое можно ввести какие-либо значения или новый элемент (например, корень или что-то другое).
После недолгих манипуляций получаем сложную формулу, которая содержит математические вычисления.
Чтобы выйти из режима редактирования формулы достаточно кликнуть мышкой по пустому пространству в любом месте рабочего листа. Если же необходимо заново отредактировать формулу, то нужно два раза кликнуть по формуле, и она снова откроется в редакторе формул.
Набор формул в Microsoft Word 2007 (2010)
Для набора формул во всех последующих версиях Word используется один и тот же редактор «Microsoft Equation 3.0». Принцип работы в этом редакторе такой же, как было описано выше. Единственным отличием является
запуск данного редактора формул. Для этого в открывшемся документе необходимо выбрать меню «Вставка» и в разделе «Текст» выбрать пункт
«Объект», как показано на рисунке:
Затем в открывшемся окне выбрать пункт «Microsoft Equation 3.0» и нажать «ОК». Далее в редакторе формул можно создавать различные формулы так же, как описано выше.
Сохранение документа
10 Сохраните текстовый документ, для этого:
7 Закройте документ (Файл[Закрыть). 8 Закройте приложение WORD
Задания к практической работе
С помощью редактора формул создйте формулы:
1 а) lim 1
x x
А 0 1 0
2 lim x 1
x x 2
3 2 5
А 0 1 0
0 2 1
3 а) lim 1 х 1
x x
3 4 0
А 0 2 3
6 0 7
4 lim 1 cos x ;
2 4 9
А 3 1 2
4 5 3
1 х 2 , x 0
2 x, x 0
1 2 5
А 0 а 2 0
0 5 2
6 f (x) 0, x 1
1 x, x 1
1 2 8
А 2 0 5
7 а) lim 1 1
x x 1
1 2 1
А 3 1 5
x x 2
5 6 1
А 3 1 0
2 6 0
9 а) lim 1 1 х 1
x x 1
3 4 1
А 0 b 3 3
10 lim 1 cos5x ;
2 4 3
А x 1 2
1 х 2 , x 0
11 f (x)
1 a 1
А 3 а 2 0
x 3 1, x 1
12 f (x)
1 x, x 1
1 5 1
А 0 2 5
7 4 0
13 3 n 2 3 0,01
1 3 2
А 3 1 4
14 1 n 1 0,01
1 1 0
А 0 1 1
1 1 1
15 7 n 1 7 0,01
5 3 3
А 1 2 3
16 lim 4 х 1
х6 2
2 4 9
А 3 х 2
4 5 х 2
17 lim 2 х 1
х 1 10 х 3
1 2 5
А 0 2 х
1 5 3
18 lim 2 х 2
х 2 11 х 3
1 2 3
А 2 х 5
Теория
Ввести или вставить формулу в документ можно следующими способами:
Выбрать из списка часто используемых или предварительно форматированных формул;
Вставить или ввести символы;
Вставить математические структуры общего пользования.
Предполагаемое действие:
Создание формулы
Вставка часто используемых или заранее форматированных формул
Вставка математических структур общего пользования
Создание формулы
Для ввода формулы можно использовать коды символов Юникода и математические элементы автозамены для замены текста символами..
При вводе формулы приложение Word может автоматически преобразовать формулу в профессионально-форматированную формулу.
1. На вкладке Вставка в группе Символы щелкните стрелку рядом с пунктом Уравнения, а затем выберите Вставить новое уравнение.
2. Введите формулу.
Вставка часто используемых или заранее форматированных формул
На вкладке Вставка в группе Символы щелкните стрелку рядом с надписью Формулы, а затем выберите нужную формулу.
Добавление формулы в список часто используемых формул
1. Выделите формулу, которую нужно добавить.
2. На вкладке Конструктор в области Работа с формулами в группе Сервис щелкните Формулы, а затем щелкните Сохранить выделенный фрагмент в коллекцию формул.
3. В диалоговом окне Создани е нового стандартного блока введите имя формулы.
4. В списке Коллекция щелкните Формулы.
5. Выберите другие необходимые параметры.
Вставка математических структур общего пользования
1. На вкладке Вставка в группе Символы щелкните стрелку рядом с пунктом Уравнения , а затем выберите Вставить новое уравнение.
2. На вкладке Конструктор в группе Работа с формулами в группе Структуры выберите необходимый тип структуры (например, дробь или радикал), а затем щелкните значок необходимой структуры.
3. Если структура содержит местозаполнители, щелкните местозаполнитель и введите нужные числа или символы. Местозаполнители формулы — это небольшие пунктирные поля в формуле .
Изменение формулы
В Microsoft Office Word 2007 доступны встроенные средства создания и изменения формул. В более ранних версиях для этой цели использовались надстройки Microsoft Equation 3.0 и Math Type. Надстройка Equation 3.0 входила в состав предшествующих версий Microsoft Word и доступна в Office Word 2007. Надстройка Math Type не была включена в предыдущие версии Microsoft Word, однако ее можно было приобрести.
Если формула написана в одной из предшествующих версий Microsoft Word и ее требуется изменить в Office Word 2007, необходимо воспользоваться той надстройкой, с помощью которой эта формула была создана. Если надстройка Math Type уже приобретена, необходимо ее установить.
Предполагаемое действие:
Изменение формулы, созданной в Office Word 2007
Изменение формулы, созданной в более ранней версии Microsoft Word
Преобразование документа в Office Word 2007
Изменение формулы, созданной в Office Word 2007
1. Щелкните формулу, которую требуется изменить.
Изменение формулы, созданной в более ранней версии Microsoft Word
Чтобы изменить формулу, созданную в предыдущей версии Microsoft Word с помощью надстройки Equation 3.0 или Math Type, необходимо воспользоваться той же надстройкой, которая использовалась для создания этой формулы.
Если открытый документ содержит формулу, составленную в предыдущей версии Microsoft Word, встроенные средства создания и изменения формул будут недоступны до тех пор, пока данный документ не будет преобразован в формат Office Word 2007.
Изменение формулы, созданной с помощью надстройки Equation 3.0
2. Внесите необходимые изменения.
Изменение формулы, созданной с помощью надстройки Math Type
Чтобы изменить формулу, созданную с использованием Math Type, необходимо предварительно установить эту надстройку.
1. Дважды щелкните формулу, которую требуется изменить.
Для получения справочных сведений по Math Type выберите в меню Справка команду Вызов справки.
Преобразование документа в формат Office Word 2007
После преобразования документа и его сохранения в формате Office Word 2007 изменить содержащиеся в нем формулы в более ранних версиях Microsoft Word станет невозможно.
1. Щелкните значок Кнопка Microsoft Office , а затем выберите команду Преобразовать .
2. Щелкните значок Кнопка Microsoft Office , а затем выберите команду Сохранить .
Примечание.После преобразования документа необходимо сохранить его в формате Office Word 2007. В ином случае документ будет сохранен в формате исходной версии.
Преобразование формулы профессионального формата в однострочную формулу
Некоторые сведения в этом разделе могут быть неприменимы к отдельным языкам.
При вводе формулы и разделяющего знака- такого, как пробел- в области ввода математических выражений приложение Microsoft Office Word 2007 автоматически преобразует ее в формулу профессионального формата . Нижеследующая процедура объясняет, как формулу профессионального формата преобразовать в однострочную.
Преобразование формулы
1. Выбор формулы.
Вставка математических знаков
В Microsoft Office Word 2007 допускается вставка математических знаков в формулы.
1. На вкладке Вставка в группе Символы щелкните стрелку рядом с пунктом Уравнения, а затем выберите Вставить новое уравнение.
2. В области Работа с формулами в группе Символы на вкладке Конструктор щелкните стрелку Больше .
3. Щелкните стрелку рядом с именами наборов знаков и выберите необходимый набор.
4. Щелкните знак, который требуется вставить.
Доступные наборы
В Office Word 2007 доступны следующие наборы математических знаков.
| Набор знаков | Поднабор | Определение | |
| Основные математические символы | Нет | Наиболее часто используемые математические знаки, такие как знаки больше (>) и меньше (<) | |
| Греческие буквы | Строчные буквы | Строчные буквы греческого алфавита | |
| Заглавные буквы | Заглавные буквы греческого алфавита | ||
| Буквоподобные символы | Нет | Знаки, имеющие сходство с буквами | |
| Операторы | Обычные бинарные операторы | Знаки, обозначающие действия над двумя числами, например знаки сложения (+) и деления (÷) | |
| Обычные реляционные операторы | Знаки, обозначающие отношение между двумя выражениями, такие как знаки равенства (=) и приблизительного равенства (~) | ||
| Основные N-арные операторы | Операторы, осуществляющие действия над несколькими переменными или терминами | ||
| Сложные бинарные операторы | Дополнительные знаки, обозначающие действия над двумя числами | ||
| Сложные бинарные операторы | Дополнительные знаки, обозначающие отношение между двумя выражениями | ||
| Стрелки | Нет | Знаки, обозначающие направление | |
| Отношения с отрицанием | Нет | Знаки, обозначающие выражение с отрицанием | |
| Рукописные | Рукописные | Математический шрифт Script | |
| Готические | Математический шрифт Fraktur | ||
| В два прохода | Математический шрифт с двойным зачеркиванием | ||
| Геометрия | Нет | Наиболее часто используемые геометрические знаки | |
Как найти редактор формул
В Microsoft Office Word 2007 имеется встроенная поддержка записи и изменения формул. Однако если формула создана с помощью надстройки Microsoft Equation 3.0 в более ранней версии Microsoft Word, изменить эту формулу можно только в Equation 3.0.
Сведения о создании формул в Office Word 2007 см. в разделе Создание или вставка формулы.
Изменение формулы, созданной с помощью надстройки Equation 3.0
1. Дважды щелкните формулу, которую требуется изменить.
2. Внесите необходимые изменения.
Для получения справочных сведений в редакторе формул выберите в меню Справка команду Вызов справки.
Использование возможностей Office Word 2007
Если открытый документ содержит формулу, составленную в более ранней версии Microsoft Word, встроенные средства создания и изменения формул будут недоступны до тех пор, пока данный документ не будет преобразован в формат Office Word 2007. Чтобы преобразовать документ, выполните следующие действия.
Примечание. После преобразования документа и его сохранения в формате Office Word 2007 изменить содержащиеся в нем формулы, созданные в более ранних версиях Microsoft Word, станет невозможно.
Если не удается изменить формулу!
Возможно, эта формула была создана с помощью специальной надстройки в версии Microsoft Office Word, более ранней, чем Microsoft Office Word 2007. Чтобы изменить эти формулы, необходимо воспользоваться той же надстройкой, которая использовалась для их создания: Microsoft Equation 3.0 или Math Type.
Надстройка Equation 3.0 входила в состав предыдущих версий Microsoft Word и доступна в Office Word 2007. Надстройка Math Type не была включена в предыдущие версии Microsoft Word, однако ее можно было приобрести. Если она уже приобретена, необходимо ее установить.
Изменение формулы с помощью надстройки Equation 3.0
2. Внесите необходимые изменения.
Для получения справочных сведений в редакторе формулы выберите в меню Справка команду Вызов справки.
Изменение формулы с помощью надстройки Math Type
Чтобы изменить формулу, созданную с помощью Math Type, необходимо предварительно установить эту надстройку.
1. Дважды щелкните формулу, которую необходимо изменить.
2. Измените формулу в окне Math Type.
3. В меню Файл выберите команду Закрыть и вернуться в имя документа, содержащего формулу.
Для получения справочных сведений по Math Type, выберите в меню Справка команду Вызов справки.
Использование возможностей Office Word 2007
Чтобы изменить формулу, используя встроенные возможности Office Word 2007, необходимо обновить документ и сохранить его в формате Office Word 2007. Однако после преобразования документа изменить содержащиеся в нем формулы при помощи более ранних версий Microsoft Word станет невозможно.
1. Щелкните значок Кнопка Microsoft Office , а затем выберите команду Преобразовать.
2. Щелкните значок Кнопка Microsoft Office , а затем выберите команду Сохранить.
Примечание. После преобразования документа необходимо сохранить его в формате Office Word 2007: в ином случае документ будет сохранен в формате исходной версии.
Если рамки формулы не отображаются!
Признаки: Рамки формулы не отображаются в документе на экране и при выводе на печать.
Причина: Рамки формулы представляют собой расположенные в формуле небольшие поля, выделенные пунктирной линией . Рамки не отображаются в режиме Режим чтения, в режиме предварительного просмотра, а также в распечатанных документах.
Чтобы отобразить заполнители, выберите другой режим просмотра документа.
На вкладке Режим в группе Режимы просмотра документа выберите один из следующих вариантов:
Похожая информация.
